概要
NVIDIA Broadcastアプリを使ってビデオカードの機能を使ってAIで音を消す。このソフトを無料で配布してくれるNVIDIAに感謝。
RADEONユーザの方も6700XTなど6000番台以降の場合は同等機能をAMD純正ドライバのAMD Adrenalin Editionで利用可能です。ただ、ノイズ抑制率はNVIDIAのほうが優秀です。
使える人(前提条件)
- Geforce 3000番台、4000番台
- AMD 6000番台、7000番台
NVIDIAの設定方法
- NVIDIA Broadcastをダウンロードする
https://www.nvidia.com/ja-jp/geforce/broadcasting/broadcast-app/
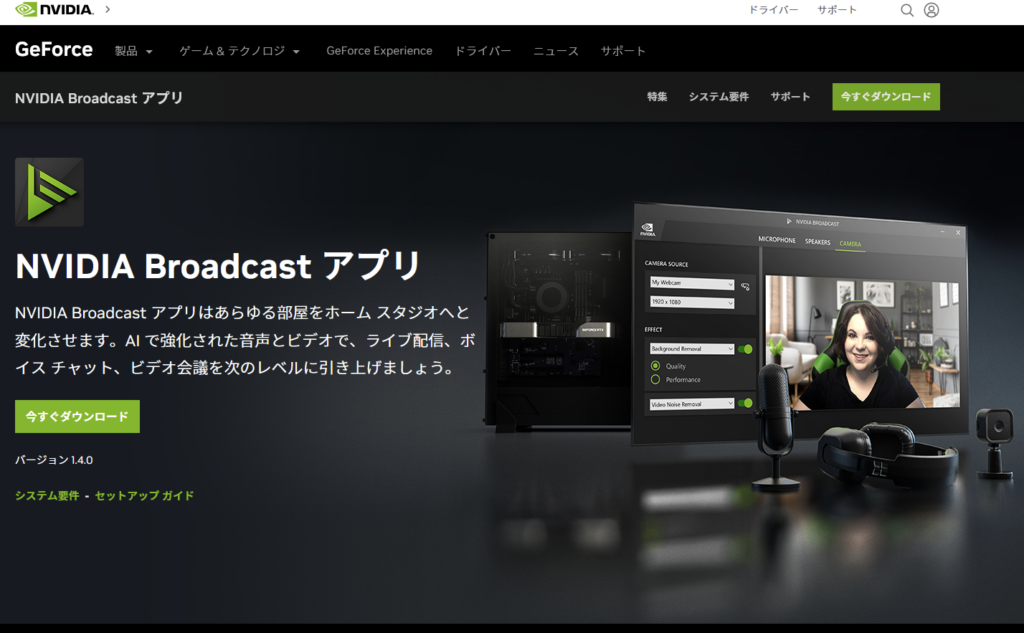
2. NVIDIA Broadcastをインストールする
3. PCを再起動する *推奨
4. タスクバーに存在する NVIDIA Broadcastアプリをクリックして開く
→ Geforce Experienceと似てるので注意

5. 今使ってるマイクを選択する
6. ノイズ抑制機能を有効にする
画像と上と同じ状態にしてみてください。たぶんなってるはず。Strengthはノイズ抑制の強さですが、MaxじゃないとCherryなメカニカルキーの音が消えないので事実上Max一択です。
この画面の右下の緑の「●」を押して喋ってみたり、キーボードをガシガシ叩いて録音して「▲」で再生して確認してください。キーボード音が消えて声のみになってるはずです。しゃべり始めが切れてる場合はマイクのゲインが足りないのが原因の場合が多いのでゲイン(マイク音量)を高めにしてみてください。ここで聞こえる音が相手に聞こえます。
7. DiscordやApexのマイク入力をNVIDIA Broadcastにする(重要)
Windowsのマイクの既定値をNVIDIA Broadcastにするのも手ですが、自分はなんでかDiscordが毎回迷子になるので手動設定してます。
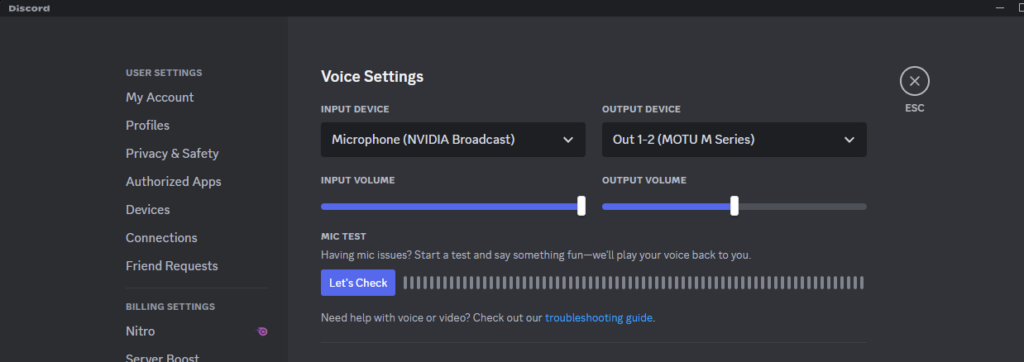
8. Discordの純正ノイズ抑制機能を無効にする
NVIDIA Broadcastでノイズ抑制するのでDiscordのKrispというノイズ除去機能を無効化します。2重でノイズ抑制する手もありますが、音が瘦せてしまうので無効がおすすめです。
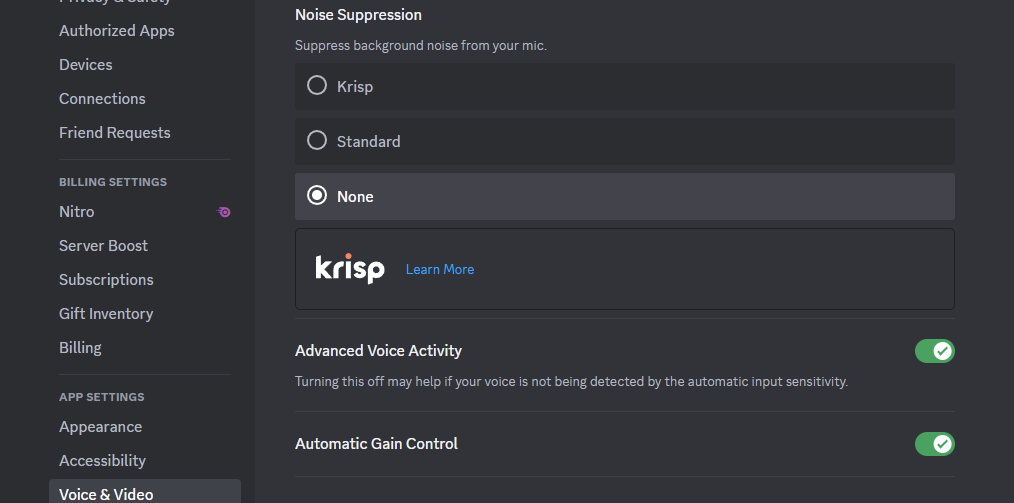
Discordの音量調整も無効化して手動でするのが一番良いですが、自分は既定値の自動調整を有効にして使ってます。
以上。これで若干の音質を犠牲にはなりますが、マイクに入ってしまうキーボード音やマウスの音はかなり抑制されますから相手のリアクションが良くなること間違いなし。
NVIDIA Broadcastの前身の NVIDIA RTX Voiceもまだ配布されていますので、NVIDIA Broadcastがどうしてもうまくいかない場合は試してみるのも手です。https://www.nvidia.com/ja-jp/geforce/guides/nvidia-rtx-voice-setup-guide/

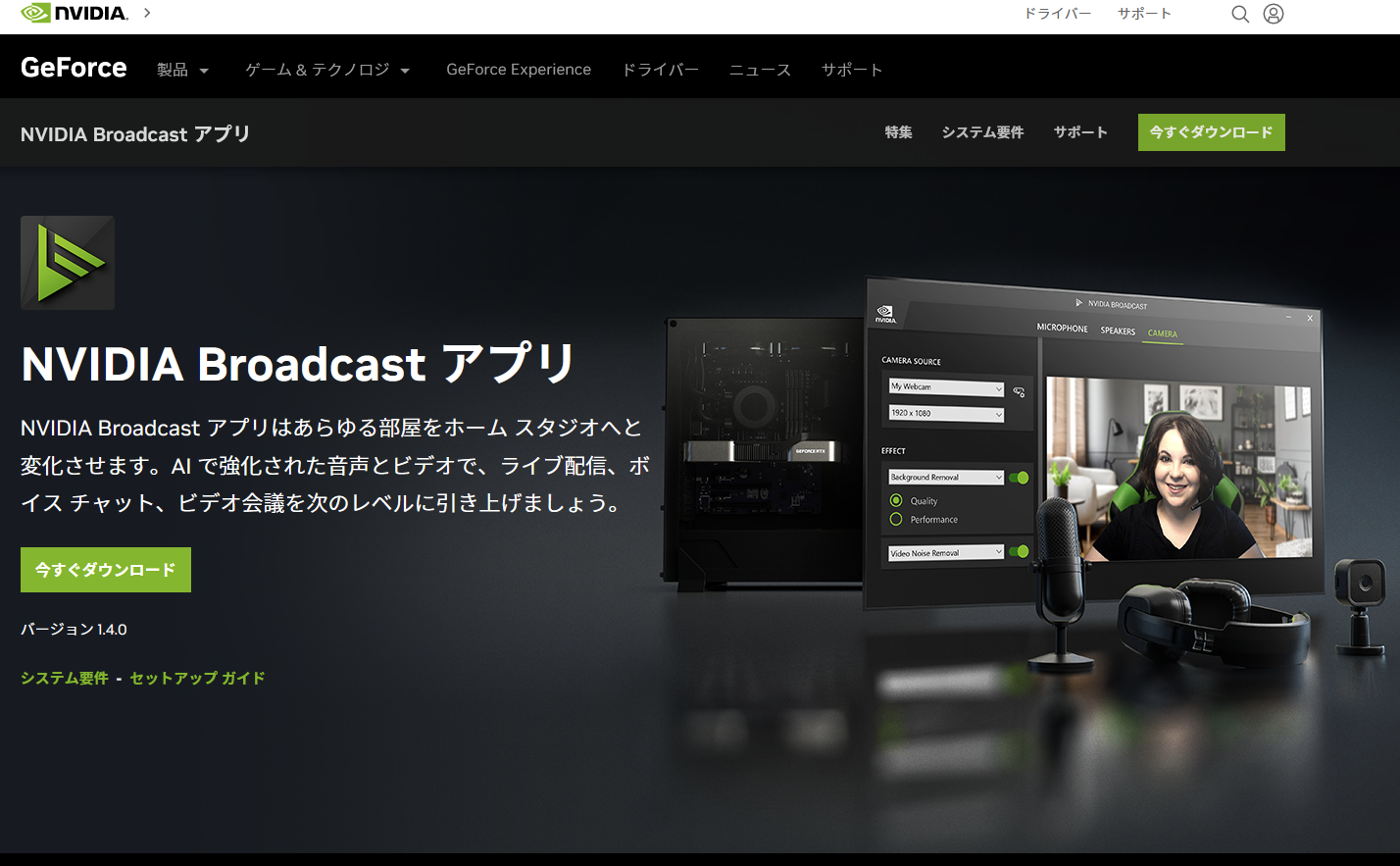


コメント