概要
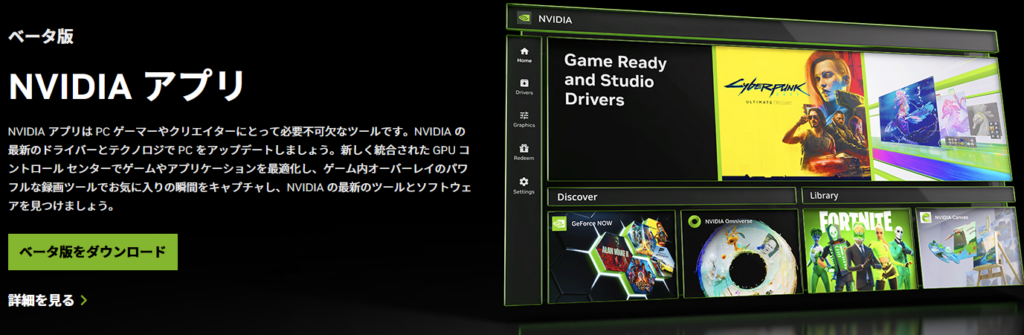
Driver 555.99 (2024/6/8) のアップデート記事にて、新しいGeforce Experience で AV1 コーデックが利用可能になったようなのでこれを設定する方法を調べて記事にします。
NVIDIA公式の記事にすべて書かれている気がしますが、英語からの機械翻訳かつ延々文章の説明でわかりづらいのでまあ、よくある記事ですわ。
ソース
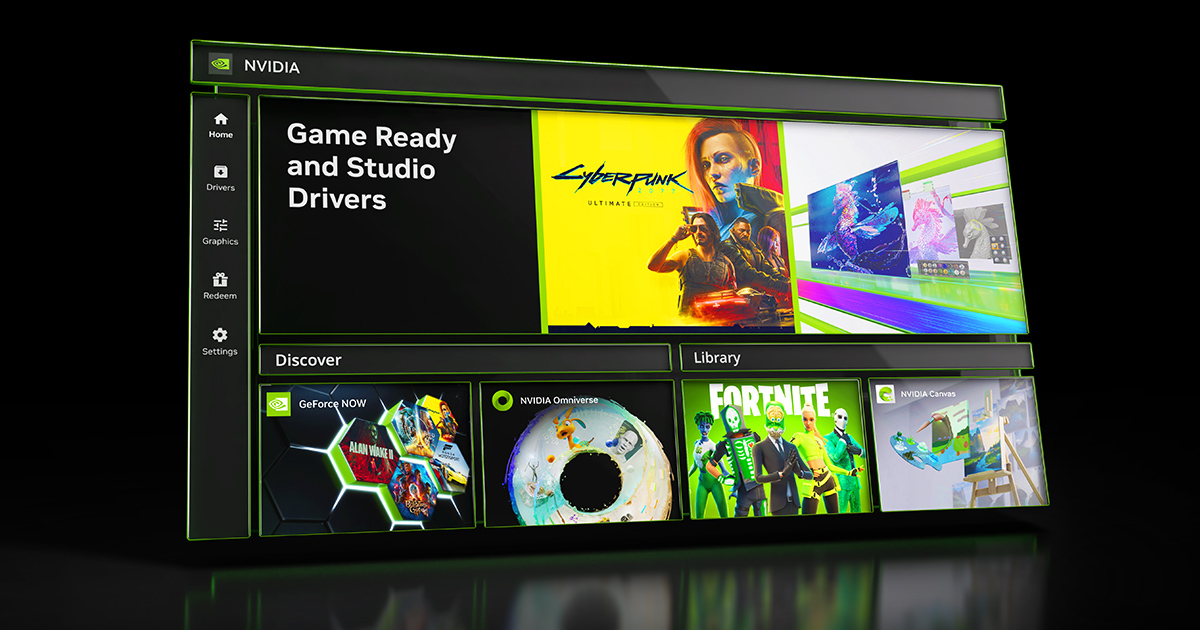
Step1. 「NVIDIA アプリ」をインストール
現在ベータ版ですが、現在のGeforce Experienceの後継になるようです。以下のリンクからダウンロードできます。
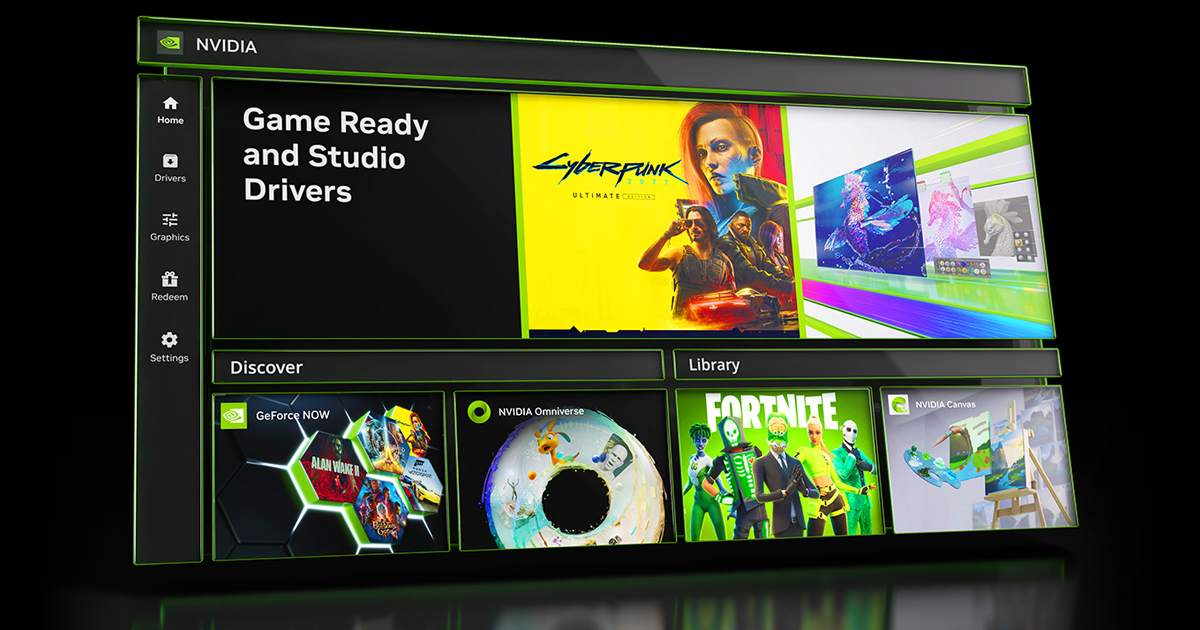
私がダウンロードした際のファイルは以下でしたので誤ったサイトからダウンロードしていないか、よく確認してください。

インストーラーを起動すると、Geforce Experienceからアップグレードになるけどええか?と確認がでますので、アップグレードを選択します。
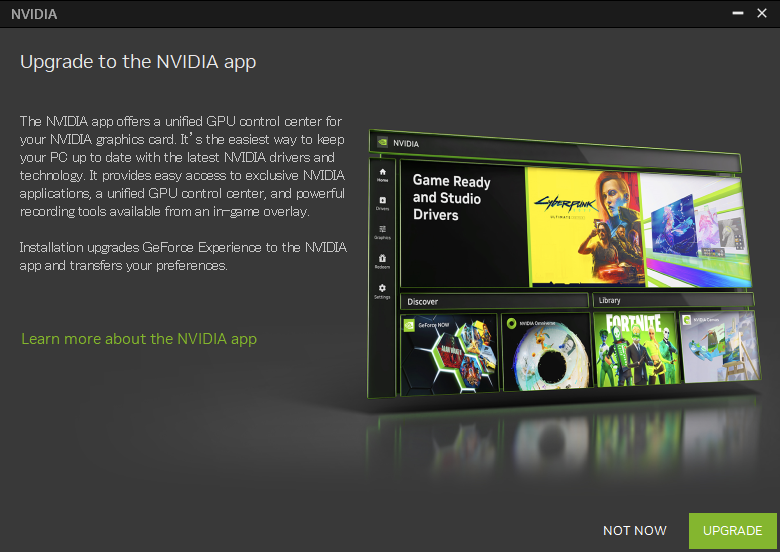
結構時間かかるかも(14900K + RTX4090で1分以上経過)

インストールが完了するとNVIDIAアプリが自動で起動します。ドライバーの種類を選べと言われていますので、Game Ready Driver (ゲームレディドライバ)を選択してください。NVIDIA Studio Driverは映像コンテンツ作成者向けのドライバーで少し古いドライバーになります。
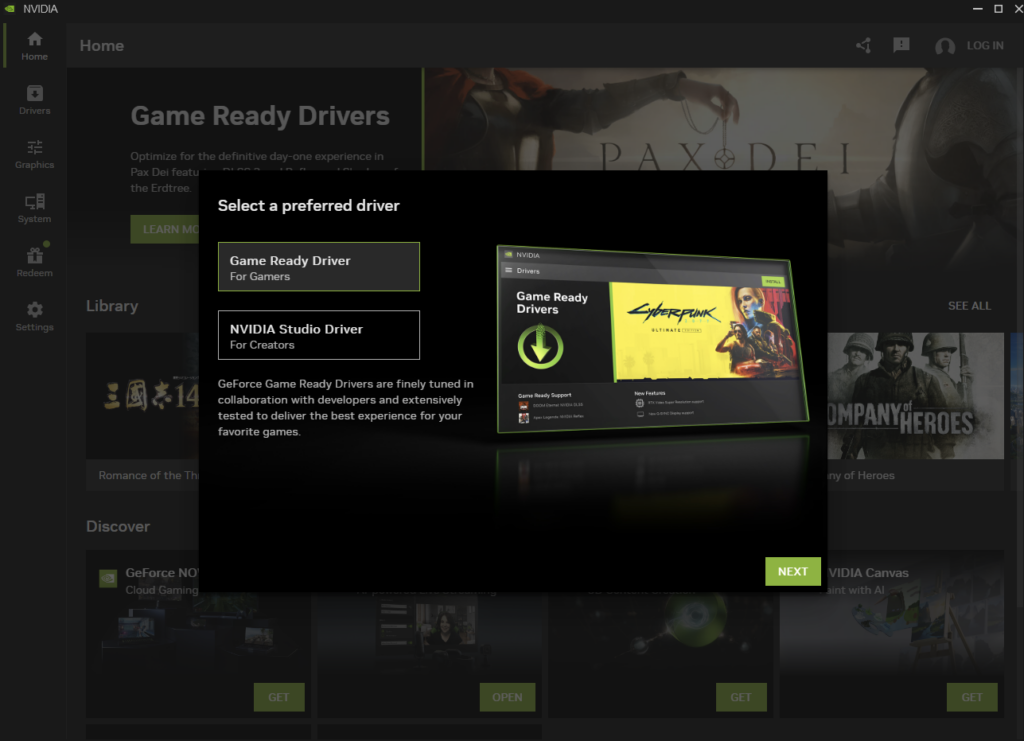
ゲームの自動最適化を有効にするやつ、なんとなく無効にしたい気もしますが、一旦既定値のまま進みます。
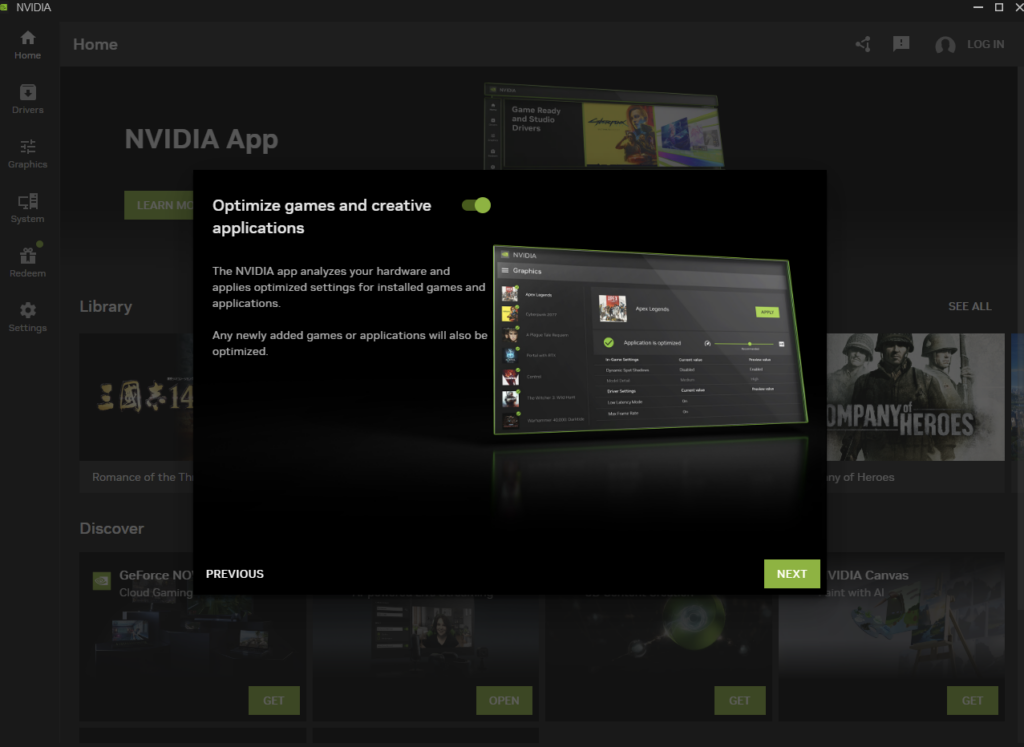
オーバーレイは便利なので有効にしましょう。ALT+ZやALT+Rで出せるメニューのやつです。ALT+F1でスクリーンショットも撮れます。
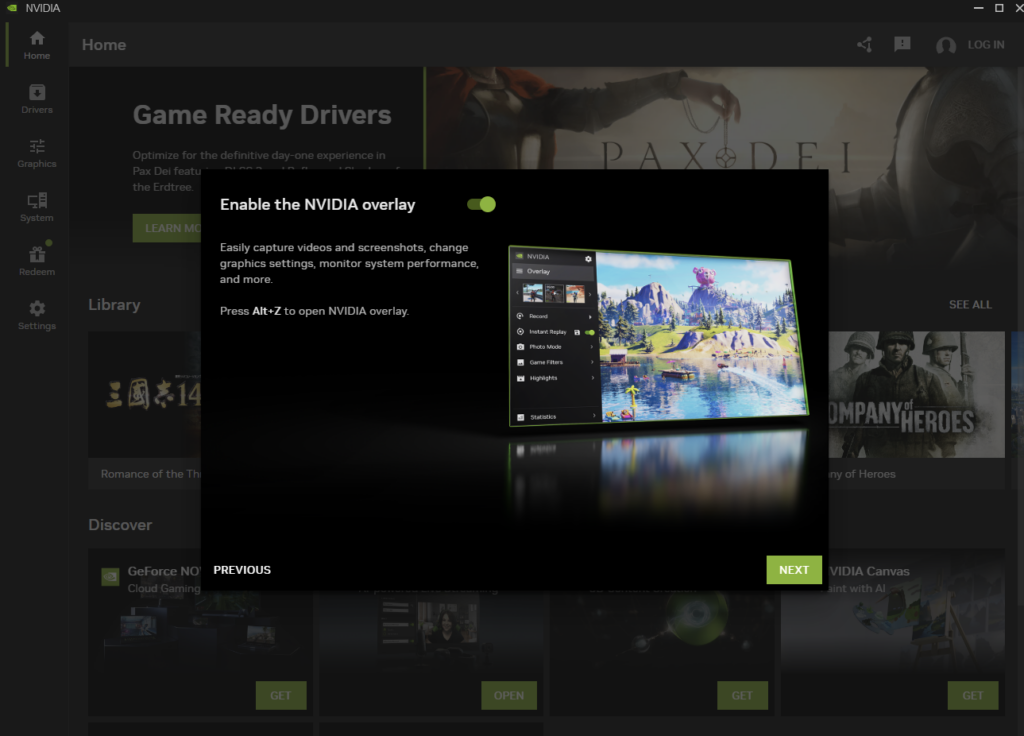
次の画面、キャプチャもれましたが、この「Redeem」機能に関する可否で、恐らく設定情報をNVIDIAにシェアしてよいかの確認とクーポン(=広告)を送信してよいかという設定(オプトアウト)なので好みです。
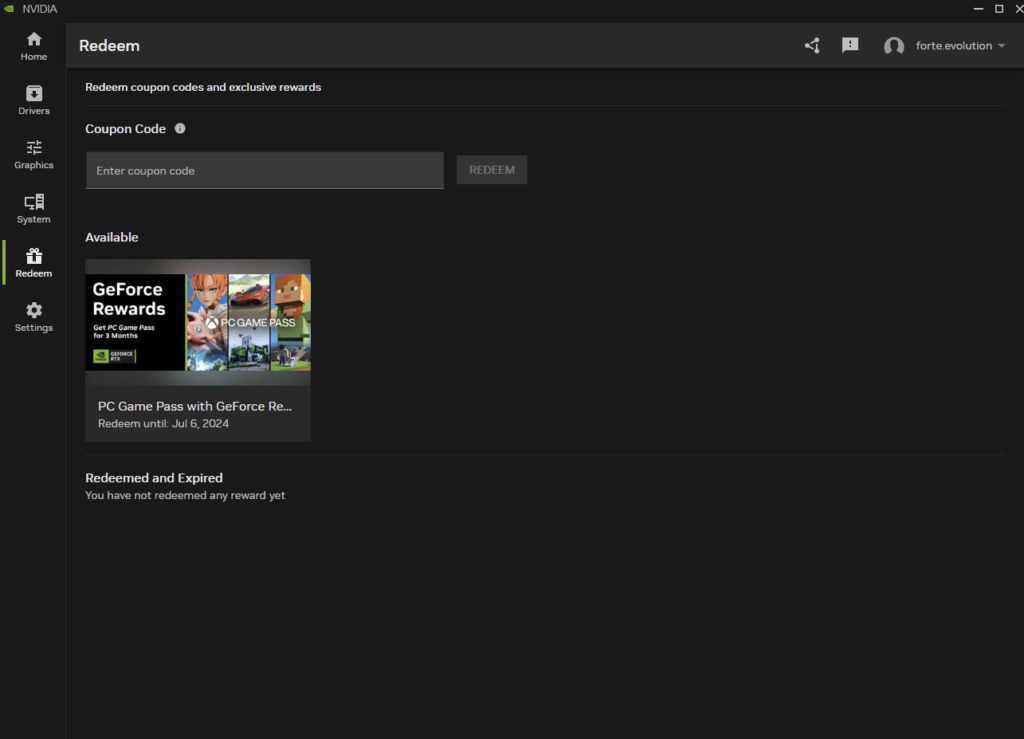
Step2. 録画用の設定を変更してAV1@120FPSにする
ALT+Z (ALTキーとzキーを同時に)を押してオーバーレイが起動するか確認してください。起動しない場合、一旦PC自体を再起動してみてください。それでも起動しない場合、インストールに失敗していますので、NVIDIA DriverやNVIDIAアプリの再インストールを試してください。
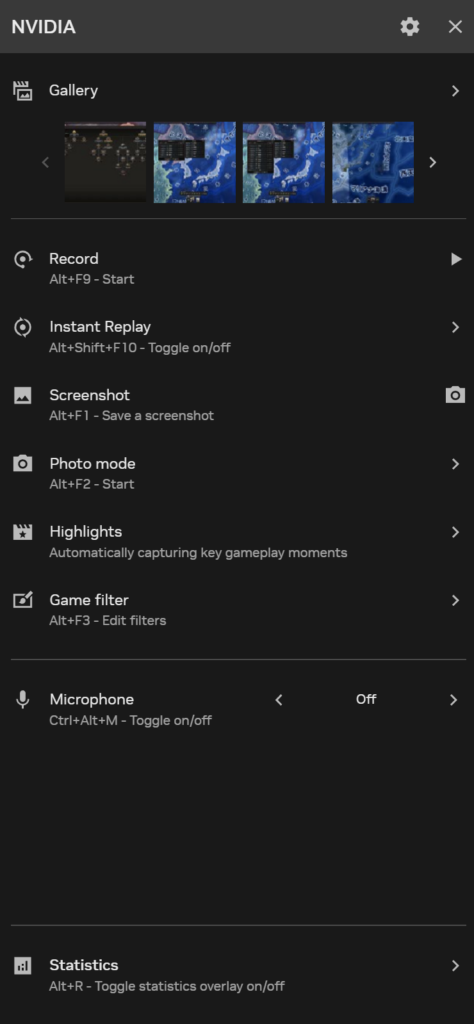
こんな画面が左に出るはず。これの右上の歯車をクリック
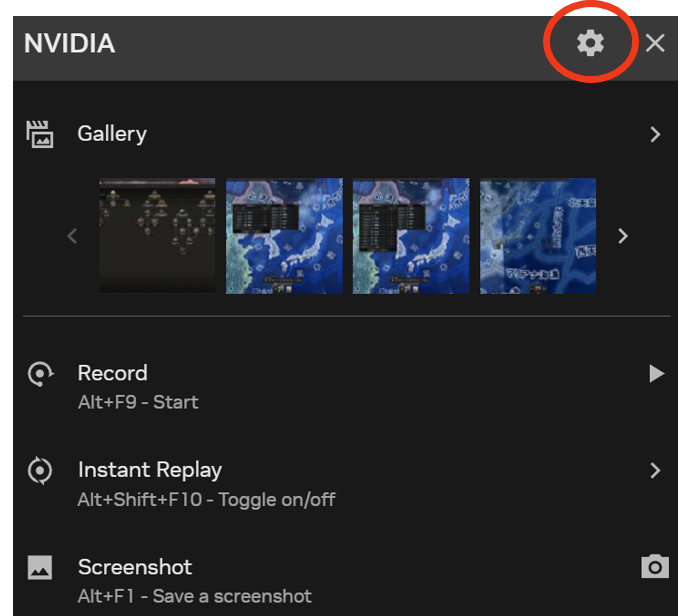
下から2段目の「Video Capture」(ビデオキャプチャ)をクリック
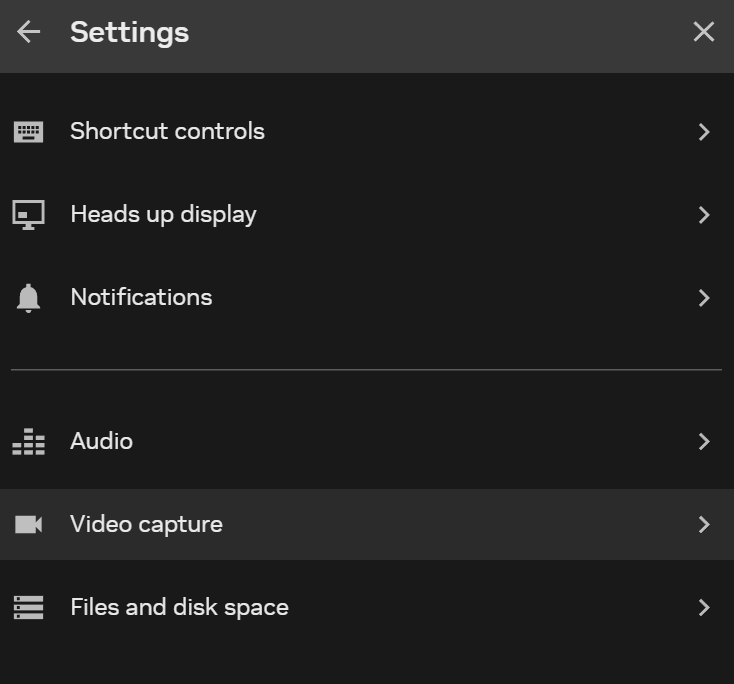
既定値は以下になってました。これを、
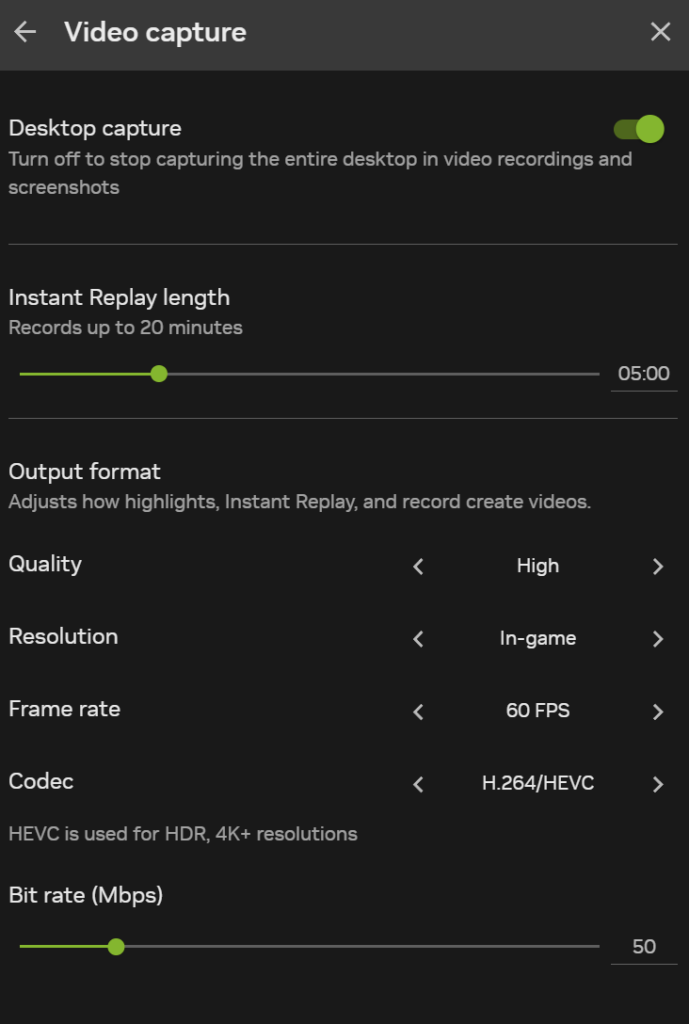
フレームレートを120に、コーデックをAV1に変更すれば完了です。
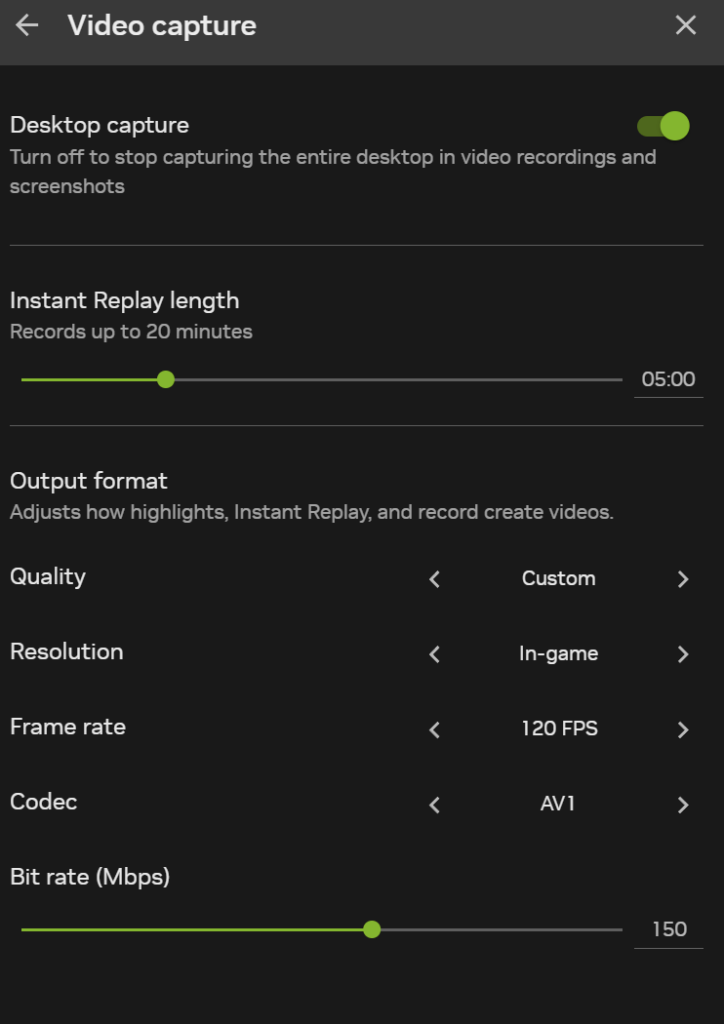
ビットレート、60FPSの場合50Mbpsでしたが、120FPSは150Mbpsになりました。毎秒20MB近いのでHDDに書き出してる方は少し注意ですね。書き漏らすかも。
試しに録画
うまくできてました。UIな慣れていない部分あると思いますが、旧Geforce Experienceのほうが使いやすいですね。
追記2024/6/19
Apex録画したら末尾のデータが保存できてないことがあるようです。60FPS+H264がやっぱ良い

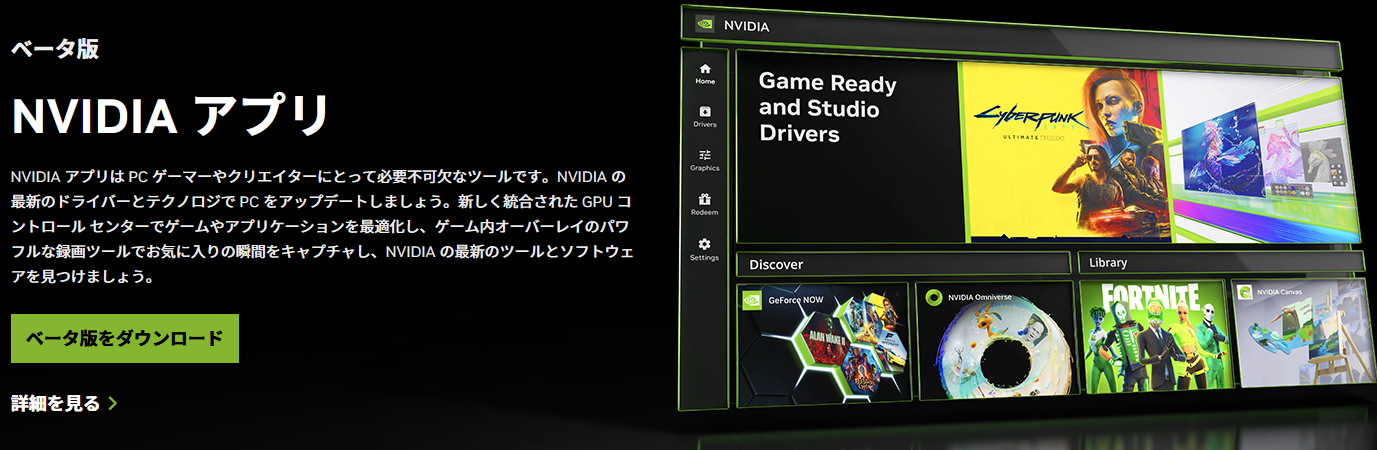
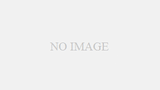
コメント